水星无线网卡上网不稳定
问题介绍
无线网卡使用突然无法上网,可能有以下几种情况,请参考排查。
解决方法
1、驱动问题
在 Windows 系统中,右键点击“此电脑”,选择“管理”,在弹出的窗口中找到“设备管理器”。在设备管理器中,展开“网络适配器”选项,查看无线网卡的状态。
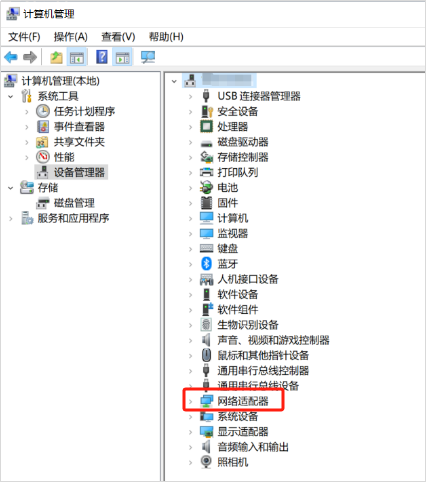
如果无线网卡图标上有黄色感叹号、问号或叉号,那么很可能是驱动出现了问题。
解决方法:
①更新驱动程序:如果无线网卡驱动不是最新版本,可能会导致上网异常。您可以在网卡官方网站,下载对应型号的最新驱动程序。或者使用驱动更新工具,如驱动精灵、驱动人生等软件来自动更新驱动。
②卸载并重新安装驱动:在设备管理器中右键点击无线网卡,选择“卸载设备”,卸载完成后重启电脑,再重新安装驱动程序。
2、网络连接设置问题
(1)检查无线网络连接状态
点击电脑右下角的网络图标,查看是否已连接到正确的无线网络,以及信号强度是否良好。如果显示已连接但无法上网,可以尝试断开连接后重新连接。
(2)查看 IP 地址设置
打开“控制面板”,找到“网络和共享中心”,点击“更改适配器设置”,右键点击无线网卡对应的网络连接,选择“属性”。在弹出的窗口中,双击“Internet 协议版本 4(TCP/IPv4)”,查看 IP 地址和 DNS 服务器地址是否为自动获取。如果不是,改为自动获取。
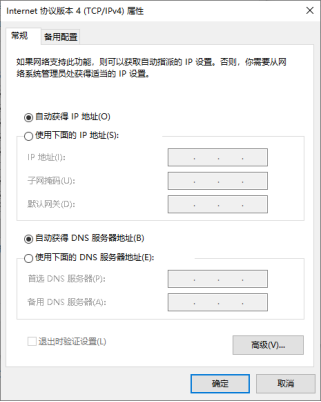
(3)忘记网络并重新连接。在网络连接列表中找到当前连接的无线网络,选择“忘记”后,重新搜索并连接该网络。不同的设备如何删除配置文件,可参考:如何删除无线终端的无线配置文件?
(4)重置网络设置。在 Windows 系统中,可以打开“设置”,找到“网络和 Internet”,点击“网络重置”,然后按照提示操作,重置网络设置后重启电脑。
3、无线路由器问题
(1)确认其他设备是否能正常连接到该无线路由器。使用手机、平板电脑等其他无线设备连接同一无线网络,看是否能够正常上网。如果其他设备也无法上网,那么很可能是路由器的问题。
(2)重启路由器。
(3)检查路由器设置。通过浏览器登录路由器的管理界面(一般在路由器背面标有管理地址和用户名、密码),检查路由器的无线设置、DHCP 服务等是否正常开启,以及是否设置了 MAC地址过滤等限制访问的功能。
4、系统或软件冲突问题
(1)检查是否安装了新的软件或更新。如果在无线网卡无法上网之前,您安装了新的软件、更新了系统或驱动程序,那么可能是这些操作导致了冲突。
(2)查看防火墙和安全软件设置。防火墙或安全软件可能会阻止无线网卡的网络连接,您可以暂时关闭防火墙或安全软件,看是否能够正常上网。
(3)卸载冲突软件或回滚系统更新。如果是新安装的软件或更新导致的问题,可以卸载该软件或回滚系统更新到之前的状态。
(4)调整防火墙和安全软件设置。在防火墙或安全软件的设置中,允许无线网卡相关的程序和进程通过防火墙,或者将无线网卡添加到信任列表中。
5、硬件故障问题
(1)检查无线网卡的物理连接。如果是 USB 无线网卡,检查是否插紧,可以尝试重新插拔无线网卡或者更换USB接口,看是否能够解决问题。
(2)检查无线网卡的天线。如果无线网卡有外置天线,检查天线是否连接正常,是否有损坏或松动的情况。
(3)更换无线网卡。如果经过以上排查步骤,确定是无线网卡硬件出现了故障,那么需要更换新的无线网卡。可以选择购买与您的电脑兼容的无线网卡,并按照说明书进行安装。





 粤公网安备 44030502003304号
粤公网安备 44030502003304号